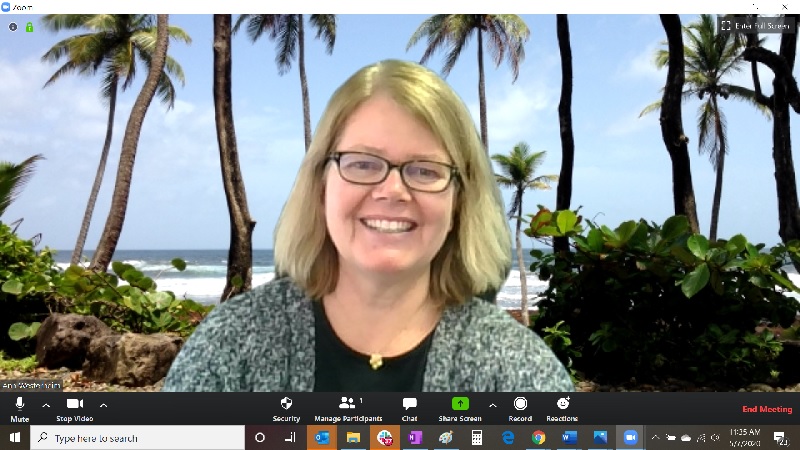 Zoom meetings have become so popular these days that the word has become a verb! There are many great collaboration tools (GoToMeeting, Microsoft Teams, etc), and Zoom has emerged as a crowd favorite with huge growth resulting from their popular free version.
Zoom meetings have become so popular these days that the word has become a verb! There are many great collaboration tools (GoToMeeting, Microsoft Teams, etc), and Zoom has emerged as a crowd favorite with huge growth resulting from their popular free version.
If you've been on a call, you've probably seen someone with a fancy custom background - a scene from a beach, a view from space, or some other fun background (or maybe a serious one like a company logo). If you'd like to give custom background a try, it's easy!
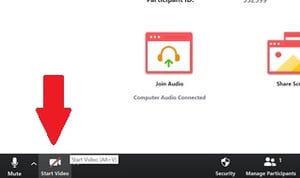 First, a couple of notes on using video in meetings. When you start your Zoom meeting, you'll see that video is "muted" by default. Just click on the video icon in the lower left to turn on the video.
First, a couple of notes on using video in meetings. When you start your Zoom meeting, you'll see that video is "muted" by default. Just click on the video icon in the lower left to turn on the video.
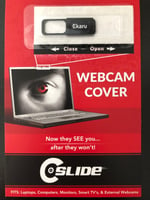 I like to use a web cam cover on my laptop so my camera is also physically covered when not in use. Your laptop may already have a built in cover. I like the extra peace of mind that I can control camera access.
I like to use a web cam cover on my laptop so my camera is also physically covered when not in use. Your laptop may already have a built in cover. I like the extra peace of mind that I can control camera access.
As for custom backgrounds, If you've got a working webcam, getting a custom background is easy!
1. Choose Virtual Background - 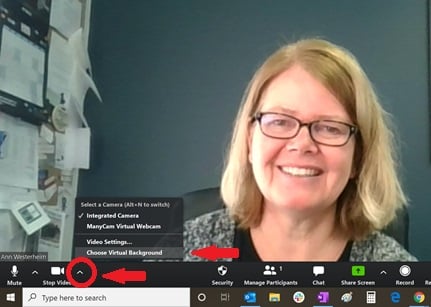 Click on the little arrow to the right of the video camera icon, then select "Choose Virtual Background"
Click on the little arrow to the right of the video camera icon, then select "Choose Virtual Background"
2. Upload Your Background Image - 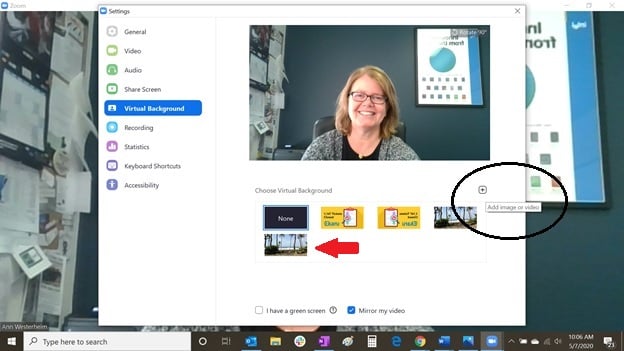 Click on the "+" icon to add an image or video (I have a few already loaded). You can pick your favorite vacation photo, your company logo, or go on line to find some images.
Click on the "+" icon to add an image or video (I have a few already loaded). You can pick your favorite vacation photo, your company logo, or go on line to find some images.
3. Select the Virtual Background - pick the one you'd like to use for the current meeting. Also, a heads up that that will be the default image for your next meeting, so if you're going on a virtual happy hour, you may want to change back at the end of the meeting so it doesn't load by default during your management meeting the next morning.
A few tips on video image quality - The Zoom virtual backgrounds work quite well even without a green screen. For best results, a solid color wall behind you works best and don't wear colors that are in the virtual background image. Why? A lot of computing is needed to subtract your real background and display the virtual one. If you match the image, your computer will get confused. We received a help desk call this week from a user who reported a "fuzzy" image - she was actually blending into the background. Test drive different images for the best results.
For more advanced troubleshooting, Zoom has some detailed info on technical requirements - https://support.zoom.us/hc/en-us/articles/210707503-Virtual-Background
A few tips on Security - Security is always on our minds. Zoom has been in the news for security issues. A few notes on security to stay safe on line:
- Use unique meeting codes for all meetings
- Set a password
- Use the Green Room function to know who's online
- Don't record meetings unless you have some important reason to do so.
- If you're the host, know how to mute users and end the meeting quickly if you need to.
One of the nice features of Zoom is that virtual background are "native" to the application. You don't need any extra software. For example, if you want to try this with GoToMeeting, you'll need an add on like ManyCam to do the same thing. Its easy, but it requires an extra step.
Have some fun on your next meeting!
.png)