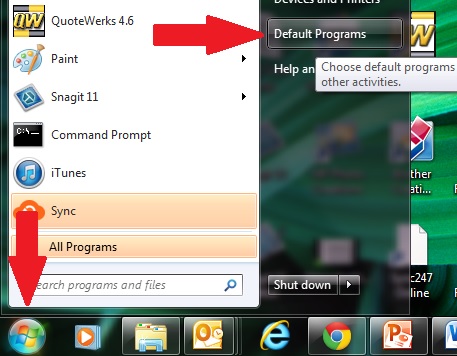 Have you ever tried opening a file and found that it opened up in an unexpected program? Recently, I installed a new PDF editor so I could do more than just view a PDF. I didn't need the full capabilities of Adobe Acrobat, so I opted for a lower cost program which could do most of what I needed to do, which included just basic edits. After installing this program, I received a PDF file in an email, and when I opened it, instead of seeing the file in Adobe Reader, it opened in the new program. It opened fine, but when just reading a PDF, I didn't want to see all the menus for editing a file. I had inadvertently changed the "File Association" and didn't know it. This also commonly happens with media files. We get a few calls about this now and then, and figured it would be useful to post some instructions on how to handle this.
Have you ever tried opening a file and found that it opened up in an unexpected program? Recently, I installed a new PDF editor so I could do more than just view a PDF. I didn't need the full capabilities of Adobe Acrobat, so I opted for a lower cost program which could do most of what I needed to do, which included just basic edits. After installing this program, I received a PDF file in an email, and when I opened it, instead of seeing the file in Adobe Reader, it opened in the new program. It opened fine, but when just reading a PDF, I didn't want to see all the menus for editing a file. I had inadvertently changed the "File Association" and didn't know it. This also commonly happens with media files. We get a few calls about this now and then, and figured it would be useful to post some instructions on how to handle this.
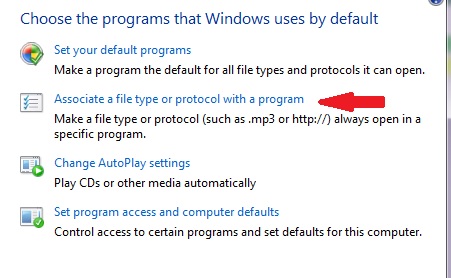 To see what your Default Programs are in Windows 7, to to the Windows Start Button, which is the colorful flag inside a blue circle on the lower left hand side of your screen. After clicking on Default Programs, you'll open a screen which will let you "Associate a file type or protocol with a program". This is how you make a particular file type such as an .mp3 or .pdf open with your preferred program.
To see what your Default Programs are in Windows 7, to to the Windows Start Button, which is the colorful flag inside a blue circle on the lower left hand side of your screen. After clicking on Default Programs, you'll open a screen which will let you "Associate a file type or protocol with a program". This is how you make a particular file type such as an .mp3 or .pdf open with your preferred program.
After cl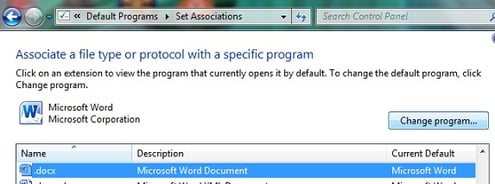 icking on this selection you'll see a long list of file types, and the Current Default. In the image shown, I've highlighted .docx to show that it is currently opened with Microsoft Word. If I wanted to change the program, I would simply hit the "Change Program" button and make another selection. Note that I just selected a commonly known file type and program to show where the settings are, and we're not suggesting making any changes to this particular default.
icking on this selection you'll see a long list of file types, and the Current Default. In the image shown, I've highlighted .docx to show that it is currently opened with Microsoft Word. If I wanted to change the program, I would simply hit the "Change Program" button and make another selection. Note that I just selected a commonly known file type and program to show where the settings are, and we're not suggesting making any changes to this particular default.
Sometimes when you install new software, you may not realized that during the installation process you inadvertently changed a file association. If you ever need to make a change, just go to "Default Program" and make your change. Subscribe to the Technology Advisor Blog to get more tech tips like this.
.png)