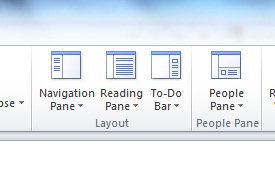 You probably spend a big chunk of your day in Outlook with email, contacts, calendar, and tasks. It's worth a few minutes to customize your layout to get the most efficient workspace that works for you.
You probably spend a big chunk of your day in Outlook with email, contacts, calendar, and tasks. It's worth a few minutes to customize your layout to get the most efficient workspace that works for you.
To adjust your layout, go to the "View Tab" and about 2/3 of the way over to the right, you'll see buttons for "Navigation Pane", "Reading Pane", "To-Do Bar" and "People Pane".
The "Navigation Pane" shows the hierarchy of all your mail folders on the left side of your screen. You have three views to choose from: normal, minimized, or off. In the normal view, all your folders show up. In minimized, the the headlines are scrunched up sideways on a small slice of the screen. You can also toggle "favorites" on and off. These are the folders you use most often. The buttons for mail, calendar, contacts and tasks also show up here, and under "options", you can select the order you'd like to have them displayed.
The "Reading Pane" button allows you to place the reading pane (preview of your mail) to the right of your list of mail, at the bottom, or turn off the preview. Under "options", you can mark items as "read" when the appear in the reading pane (or with a timed delay that you select), mark an item as "read" when the selection changes, and toggle on "single key reading using the space bar" which means that you can scroll through your mail without using your mouse if you'd like.
The "To Do Bar" button allows you to display your calendar, appointments, and tasks to the right side of your screen. The "normal" view lets you see all the information, "minimized" scrunches the information to the right side showing just the headlines, and "off" removes it completely. You can toggle on and off the Date Navigator (shows you a small calendar of the current month), your appointments, and your tasks. Under "options" you can pick the number of months to show, select whether or not to show "all day" and details of private appointments, and show the task list.
The "People Pane" button lets you see previous emails from the sender you're viewing in the preview pane. This is really useful to catch up on the full thread of a conversation in email. You can display this as normal (will show a list of messages), minimized (just shows the sender), or off. Under "Account Settings", you can take it one step further and connect with social networks.
Spend a few minutes adjusting all the settings to see what works best for you. I like to see the full navigation pane, "normal" preview, one month of calendar, and my appointments and tasks all summarized on one page. This way I have a comprehensive view of everything all in one place. Check it out!
.png)